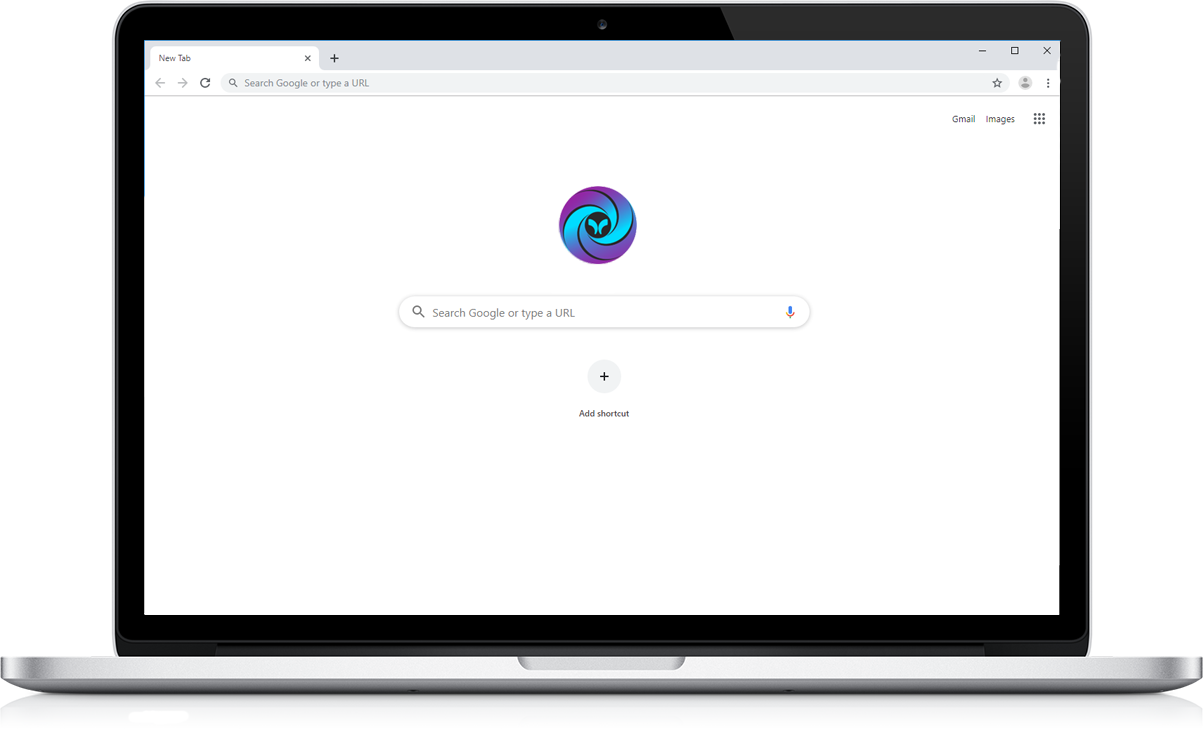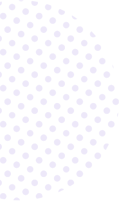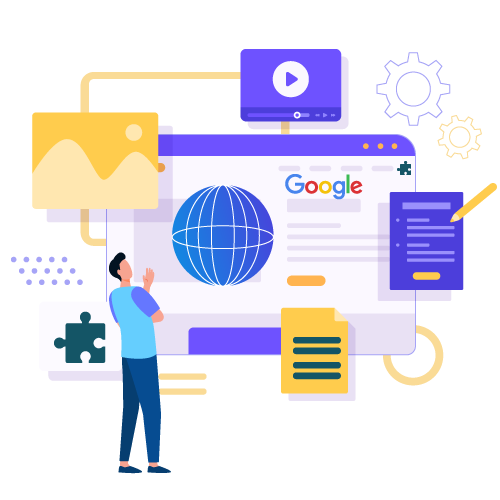Additional bookmarks: You may also save bookmarks in Chromnius in this way. You can add a page you bookmarked in the bookmarks bar but didn't need to this menu instead.
The new tab button: The majority of modern Web browsers come with tabbed browsing as standard. Chromnius has a tab at the top with the favourite icon and page title even when there is just one page open. To the right of your open tabs is a button with a plus symbol ("+") that you may click to launch a new tab. Toggle between tabs by clicking them, or by holding down the Shift key while hitting the Page Up and Page Down buttons.
The settings menu: To access other built-in functions like changing the language, click the wrench symbol on the far right of the address bar. Later, we'll look more closely at each of these.
Chromnius features a bookmark manager much like other browsers. Select "Bookmark manager" from the Settings menu to get to it. As if it were a Web page, Chromnius's bookmark manager opens in a different tab. In addition to adding folders and editing and removing bookmarks there, you can drag and drop folders and bookmarks to arrange them in a hierarchy. Chromnius automatically saves your changes as you make them, so when you're done, simply shut the browser tab.
When Chromnius detects that your bookmarks bar is full, a double-arrow symbol appears on the right. To display the bookmarks that don't fit in the available area, click that button. Here's a clever space-saving tip: To your bookmarks bar, add folders. Your bookmarks bar's folders transform into drop-down menus of linked bookmarks. This maintains simple access to your bookmarks without clogging up your bookmarks bar.
The fundamentals of Chromnius are those. Chromnius has really simplified the user interface with the goal of guiding you quickly between pages. But what if you use your browser for purposes other than bookmark management? It's likely that Chromnius already includes everything you want or that it can be added later.
Other useful features in Chromnius
Despite having a straightforward user interface, Chromnius has plenty of functions. Let's begin by looking at some of the features you may access through the Settings menu in order to understand what more the Chromnius web browser has to offer:
New window/tab: You may find choices like this in other browsers as well. By simply dragging an open tab outside the active browser window, you may create a new window in Chromnius.
New incognito window: Open the pages you're visiting in an incognito window if you don't want them to be recorded in your browser history or to set cookies. Except for the silhouette image of a person wearing a trench coat and fedora to the left of the tab row, the incognito window is identical to the standard Chromnius web browser in appearance. Chromnius also turns off extensions in private browsing sessions.
Zoom and Full Screen: You can change the content's size in your web browser by clicking the plus (+) and minus (-) signs, and you can get the page back to its original size by choosing "100%" in between. By hitting the =/+ and - keys while holding down Control, you can easily zoom in and out. To enter full screen mode, click the block to the right of this zoom bar. To leave full screen, press F11.
Manager of bookmarks and history: You may find choices like this in other browsers as well. Keep in mind some of the advice you already read about while managing bookmarks.
Downloads: Integrated inside Chromnius is a download manager. You may view the status of each new download in a bar that displays at the bottom of the browser. You may use the X in the upper right corner to dismiss this progress bar after the download is finished. Use the "Downloads" menu option or the "Show all downloads" link that appears when the progress bar displays to view a complete list of downloads. The "Clear all" link can be used to remove items from the list, but anything saved to your computer will remain occupy space in your normal downloads folder.
Various choices/preferences: Depending on the operating system you're using to run Chromnius, this option has a different name. It launches a browser tab with a menu on the left and selectable browser options for each menu item on the right. The majority of these choices are comparable to those in other browsers, but later on we'll look more closely at a few settings that are specific to Chromnius.
Look at the background pages: Even when you aren't actively viewing one of the open Web sites in your browser, each page may still be running a number of processes. Use this option to launch a little window that will allow you to keep an eye on how much RAM and CPU your open tabs and browser-related background activities are using.
Large Extension Base
There are several extensions available for Chromnius that improve the browser's capabilities for people with disabilities. From security to news to gaming, there is an extension for everyone. Add as many as you want until your browser is just right. There are options ranging from basic ad blocking to custom extensions for educators, bloggers, and artists. The Chromnius Web Store and the Chromnius Marketplace are the two marketplaces where Chromnius extensions may be purchased and installed. To enhance your project's process, you may even employ developers to create your own app.
Cross Platform Browser
Chromnius provides a cross-platform browser that makes use of a unique Blink Browser Engine (except for iOS apps). Chromnius can be used on Windows and Mac OS, unlike Edge and Safari.
Although certain functions, such language switching, differ between Mac and Windows, the majority of the functionality are the same. The user experience will be consistent across all desktop computers thanks to this. For instance, many of us have developed the habit of using "Control + Enter" to finish off a domain name in Windows with the.com suffix. The same "Control + Enter" shortcut buttons work in Chromnius Mac to end pages with.com.